ICT startpagina
Op het Cals gebruik je een laptop bij de lessen. ICT is ondersteunend aan onze onderwijsvisie.
Op deze informatiepagina vind je alles wat jou helpt bij het gebruiken van jouw @cals-account, inloggen bij de school-wifi, werken met Office 365 en de laptop, en het herstellen van je wachtwoord.
Eerste keer aanmelden
JOUW CALS ACCOUNT ACTIVEREN MET EEN WACHTWOORD
Doorloop de eenmalige aanmelding en stel je wachtwoord in voor Magister, Zermelo, Office365 (je schoolaccount) en de inlog op de WiFi.
Activeren schoolaccount
In de brief die je van school hebt gekregen over het activeren van je wachtwoordkoppeling staat je gebruikersnaam: dat is jouw leerlingnummer@leerling.cals.nl. Deze gebruikersnaam moet je goed onthouden want je hebt het altijd nodig om in te loggen. Het is tevens ook jouw e-mailadres.
VOLG ONDERSTAANDE STAPPEN:
Stap 1: Ga naar: https://outlook.office.com
Stap 2: Vul jouw gebruikersnaam (e-mailadres: leerlingnummer@leerling.cals.nl) in, en het tijdelijke wachtwoord uit je aanmeldbrief.
Stap 3: Nu moet je nog een definitief wachtwoord vastleggen.
Vul eerst het tijdelijke wachtwoord in uit de aanmeldbrief
Vul dan daaronder jouw nieuwe zelfgekozen wachtwoord twee keer in (bij 'nieuw wachtwoord' en bij 'wachtwoord bevestigen').
1. Bedenk een wachtwoord welke je wilt gebruiken voor je nieuwe schoolmail. Het moet aan een aantal regels voldoen:
- Minimaal 8 karakters;
- 1 hoofdletter;
-1 kleine letter;
- 1 symbool (*&^%$#@!); GEEN SPATIES;
- 1 cijfer (1234567890).
(je eigen naam of leerlingnummer gebruiken in je wachtwoord is niet de bedoeling)
Tip: bedenk een zin die je makkelijk onthoudt, en vervang enkele letters met speciale tekens. VOORBEELD: Mijnh0ndheetbell0!
Dit wachtwoord voldoet aan de regels: minimaal 8 tekens, 1 hoofdletter, 1 vreemd teken.
Klik op wachtwoord bijwerken en aanmelden. Je hebt nu een wachtwoord ingesteld voor de Wifi, Teams, Magister, en Onedrive! Onthoud dit dus goed.
Instellen resetopties
Na het inloggen word je eenmalig stapsgewijs begeleid om een paar gegevens op te slaan. Deze stappen zijn nodig om zelfstandig je wachtwoord te resetten mocht het ooit nodig zijn. Nu krijg je de keuze om resetopties toe te voegen, voor het geval je ooit je wachtwoord bent vergeten zodat je deze zelf kunt herstellen.
Stap 4: Kies Resetoptie 1: Telefoonnummer. Als je je wachtwoord ooit vergeten bent, kan je via je telefoonnummer een sms-ontvangen om je wachtwoord zelf te kunnen veranderen. Je krijgt nu een sms-verificatiecode op je telefoon
Vul deze in bij de volgende stap
Stap 5. Optie 2: Privé mailadres. Als je je wachtwoord ooit vergeten bent, kan je via je persoonlijke mailadres een mail ontvangen om je wachtwoord zelf te kunnen veranderen.
Let op: om dit in te stellen moet je zo ook in jouw privémail kunnen inloggen. Lukt dat niet? Sla deze stap over.
Open de verificatiemail op het e-mailadres welke je zojuist hebt ingevoerd. Neem de code over in het volgende scherm.
Vragen en hulp:
Kom je er niet uit?
Controleer of je je gebruikersnaam en pincode echt goed hebt overgetypt. Staat de 'capslock' niet per ongeluk aan?
Stel je vraag aan je mentor/docent of aan een klasgenoot.
Neem contact op met ictwerkgroep@cals.nl of loop langs bij ICT.
Wachtwoord vergeten
Het kan natuurlijk gebeuren dat je je wachtwoord een keer vergeet.
Gelukkig kan je je wachtwoord voor het WiFi-schoolnetwerk / Office 365 / Magister / eenvoudig in één keer resetten. Als je in de 3e klas zit of hoger loop dan even langs bij ICT. Anders kan je het zelf doen.
INSTRUCTIES
Ga naar: https://passwordreset.microsoftonline.com/ en volg de instructies. Kom je er niet uit, vraag hulp bij een klasgenoot, mentor of kom langs bij ICT.
Inloggen WiFi Cals College
Op school kun je inloggen bij het WiFi-netwerk van het Cals College.
Gebruik hiervoor onderstaande gegevens:
Netwerk: CalsCollege
Gebruikersnaam: jouw Cals e-mailadres (leerlingnummer@leerling.cals.nl)
Wachtwoord: je eigen wachtwoord (welke je ook hebt ingesteld voor Magister / Zermelo / Microsoft365)
Let op voor Android gebruikers! Vanaf Android versie 11 is het noodzakelijk om het domein in te vullen om de certificaten te kunnen verifiëren; kies dan systeemcertificaten gebruiken en vul daar in: hijn-sg.nl
Zie afbeelding hieronder voor alle instellingen die nodig zijn om te kunnen verbinden.

Inloggen computerlokaal
WERKEN IN HET COMPUTERLOKAAL
Om te kunnen leren en studeren kun je gebruikmaken van de computers in het computerlokaal. Om te kunnen inloggen gebruik je jouw Cals e-mailadres.
INLOGGEN
Gebruikersnaam: Cals e-mailadres
Wachtwoord: jouw eigen wachtwoord
DOCUMENTEN OPSLAAN
Je kunt je werk opslaan op jouw eigen OneDrive.
BELANGRIJK!
Vergeet niet uit te loggen na het gebruik van de computers in het lokaal.
Regels BYOD
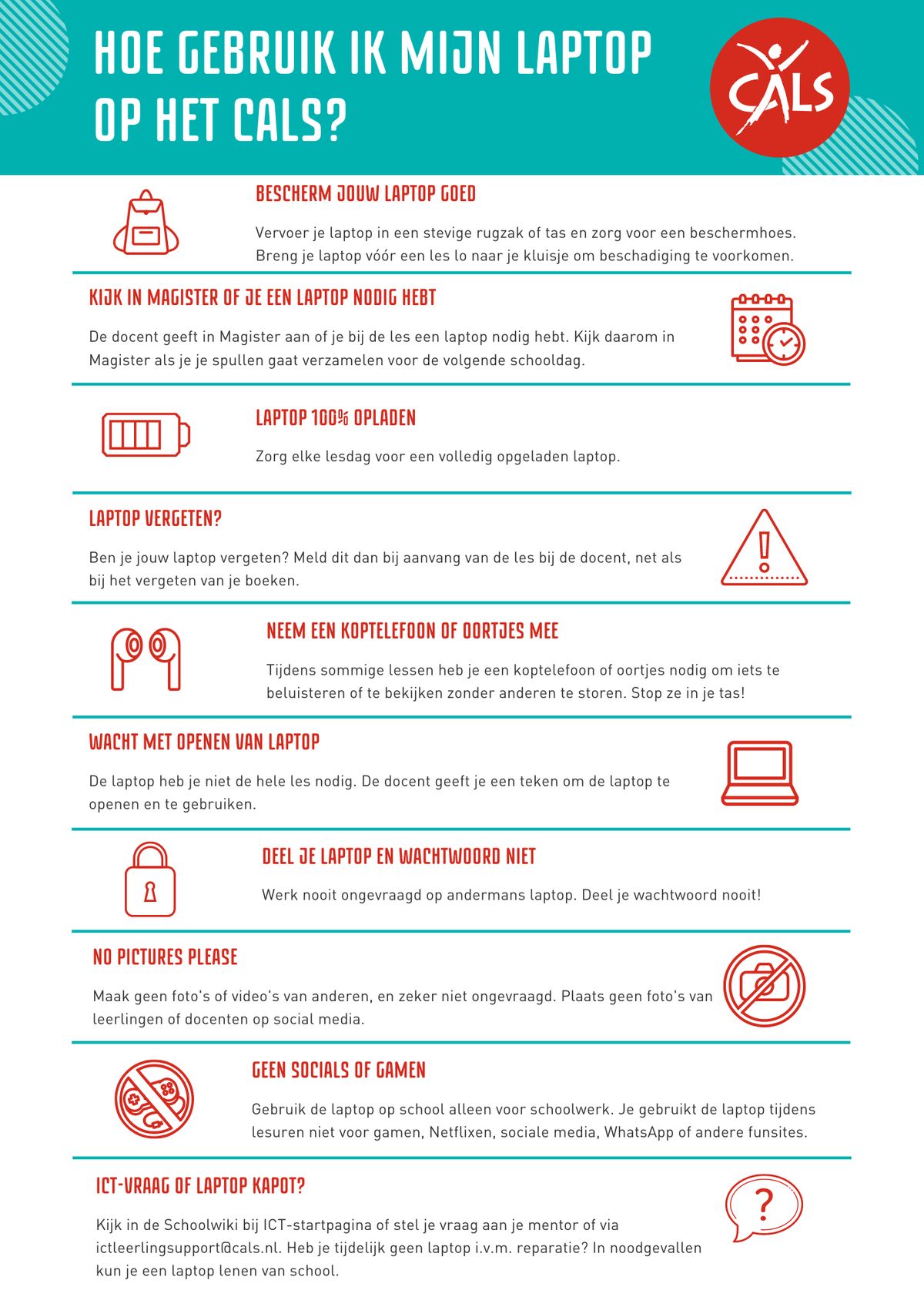
Vragen en hulp
ICT SUPPORT
Kom je er niet uit?
Heb je overal goed gekeken? Heb je een medeleerling of docent om hulp gevraagd?
Of misschien even Google geraadpleegd? Doe dan het volgende:
- Stuur vanaf je eigen office @cals.nl e-mailadres een e-mail naar ictwerkgroep@cals.nl.
- Beschrijf in de mail jouw vraag of probleem zo duidelijk mogelijk.
Of kom langs bij ICT.
Installeren Microsoft 365 (Office)
Met jouw schoolaccount kun je online werken met Microsoft 365 applicaties via een internetbrowser http://www.office.com/. Je kunt de programma's ook gratis downloaden en installeren op je laptop. Je kunt hiervan gebruikmaken, zolang je op het Cals zit en dus recht hebt op een 'schoolaccount'.
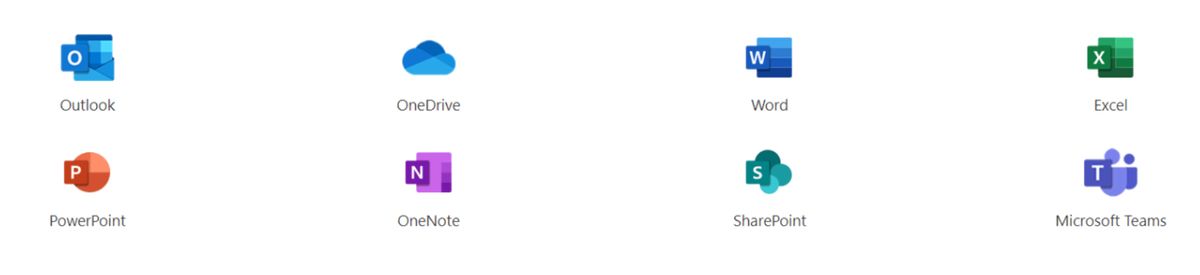
Office 365 installeren
- Download Office gratis en volg onderstaande instructies
- Log in op: http://www.office.com/
- Klik op: 'apps installeren'

Outlook
Outlook gebruik je voor e-mail met docenten en medeleerlingen. Ook kun je de agenda van Outlook gebruiken om een eigen planning te maken of taken bij te houden.
E-MAIL LEZEN
Je kunt je e-mail op verschillende manieren lezen, de twee meest gebruikte toegangsmogelijkheden zijn:
Via de webbrowser kun je je e-mail lezen via de Outlook Web App (https://outlook.office365.com/) (OWA).
Via je telefoon of tablet (via de Outlook app). Klik hier voor de instructie.
E-MAIL EN AGENDA
Voor e-mail gebruiken we op school Outlook. Outlook is de maildienst van Microsoft 365. Je kunt van Outlook gebruikmaken met je Cals-account: leerlingnummer@leerling.cals.nl (leerlingnummer = Magisternummer).
Je kunt outlook ook gebruiken als digitale agenda om zelf jouw huiswerk te plannen. Magister blijft de leidende agenda voor huiswerk en het lesrooster.
Wanneer je de outlook Web App opent, zie je als eerste het Postvak IN. Dat is de plek waar alle berichten die aan jou verzonden zijn binnenkomen. Je kunt hier berichten lezen en beantwoorden.
Het scherm is ingedeeld in drie kolommen: helemaal links zie je mappen staan, in het midden alle ontvangen berichten en in de rechterkolom een weergave van het bericht wat je hebt aangeklikt.
Een nieuw bericht herken je aan een blauwe streep ervoor, achter een bericht met een bijlage staat een 'paperclip' afgebeeld en een bericht waarop je al hebt geantwoord herken je aan een pijltje achter de naam van de verzender.
E-MAIL STUREN
Voor het versturen van een e-mailbericht gelden, net als voor het schrijven van een brief, een aantal 'afspraken'. Deze afspraken zorgen ervoor dat de ontvanger zich aangesproken voelt om iets met het bericht te doen, zoals bijvoorbeeld jouw vraag beantwoorden.
Probeer daarom om elk nieuw bericht aan een docent of medeleerling een vaste vorm te geven. Dat is beleefd en daarmee bereik je jouw doel snel en makkelijk.
Onderdelen van het bericht:
- Aan: vul hier het emailadres van de docent of leerling in
- Onderwerp: geef jouw bericht altijd een onderwerp, dan kun je het ook makkelijk terugvinden
- Bericht: gebruik een aanhef, omschrijf in jouw bericht duidelijk jouw boodschap of vraag en sluit af met een groet en je naam.
PERSOONLIJKE INSTELLINGEN
Je kunt bij Outlook veel instellingen zelf veranderen, bijvoorbeeld het thema, hoeveel tekst je ziet van ontvangen e-mails. Standaard heeft onze ICT-beheerder de handigste en meest overzichtelijke indeling vooraf ingesteld.
Wil je meer weten over de instellingen van Outlook? Kijk dan bij Microsoft Support voor Outlook.
HANDIGE LINKS
OneDrive
OneDrive is een opslagruimte voor jouw persoonlijke documenten. Je kunt vanuit OneDrive documenten delen met anderen en samenwerken aan een document.
DOCUMENTEN OPSLAAN EN DELEN MET ONEDRIVE
De OneDrive van Office is een digitale opslaglocatie voor al je schoolbestanden. Je kunt vanaf elke device (laptop, tablet of smartphone) en vanaf elke locatie bij de bestanden die je hier hebt opgeslagen. Je hebt hiervoor wel een internetverbinding nodig. De OneDrive is gekoppeld aan je Cals-account en deze opslagruimte gebruik je dan ook alleen voor schoolwerk.
Hoewel USB-sticks in sommige gevallen handig zijn, raden wij je aan om voor schoolwerk alleen gebruik te maken van de OneDrive. Een USB-stick kun je kwijtraken of de data kan verloren gaan. Je wilt natuurlijk niet dat dat gebeurt met een verslag of presentatie waar je uren aan hebt gewerkt. Bovendien kan een USB-stick een virus bevatten, doordat je die steeds bij een andere computer gebruikt.
WERKEN MET ONEDRIVE (BASIS)
WERKEN MET MAPPEN
Het is handig om je OneDrive alvast in de delen met een mappenstructuur. Zo kun je om te beginnen een map aanmaken voor elk vak waar je ook huiswerk voor krijgt. Eventueel kun je submappen maken per periode, zodat je jouw schoolwerk overzichtelijk houdt en belangrijker nog: makkelijk bestanden kunt terugvinden.
BESTANDEN OPSLAAN
De bestanden die je maakt in Word, Excel, PowerPoint of een andere app van Office 365 kun je opslaan in je OneDrive. In de betreffende app kies je voor 'Bestand' en dan 'Opslaan als'. Vervolgens kies je bij locatie de OneDrive voor Bedrijven van het Cals College. Je maakt een nieuwe map aan of zet het bestand in een bestaande map (bijv. de map voor het vak waarvoor je de opdracht maakt).
Er is nog een manier om vanuit jouw map in OneDrive een nieuw bestand te maken.
Stap 1: Ga in de map staan waarin je het document aan wilt maken. Klik op +nieuw.
Je krijgt dit te zien:
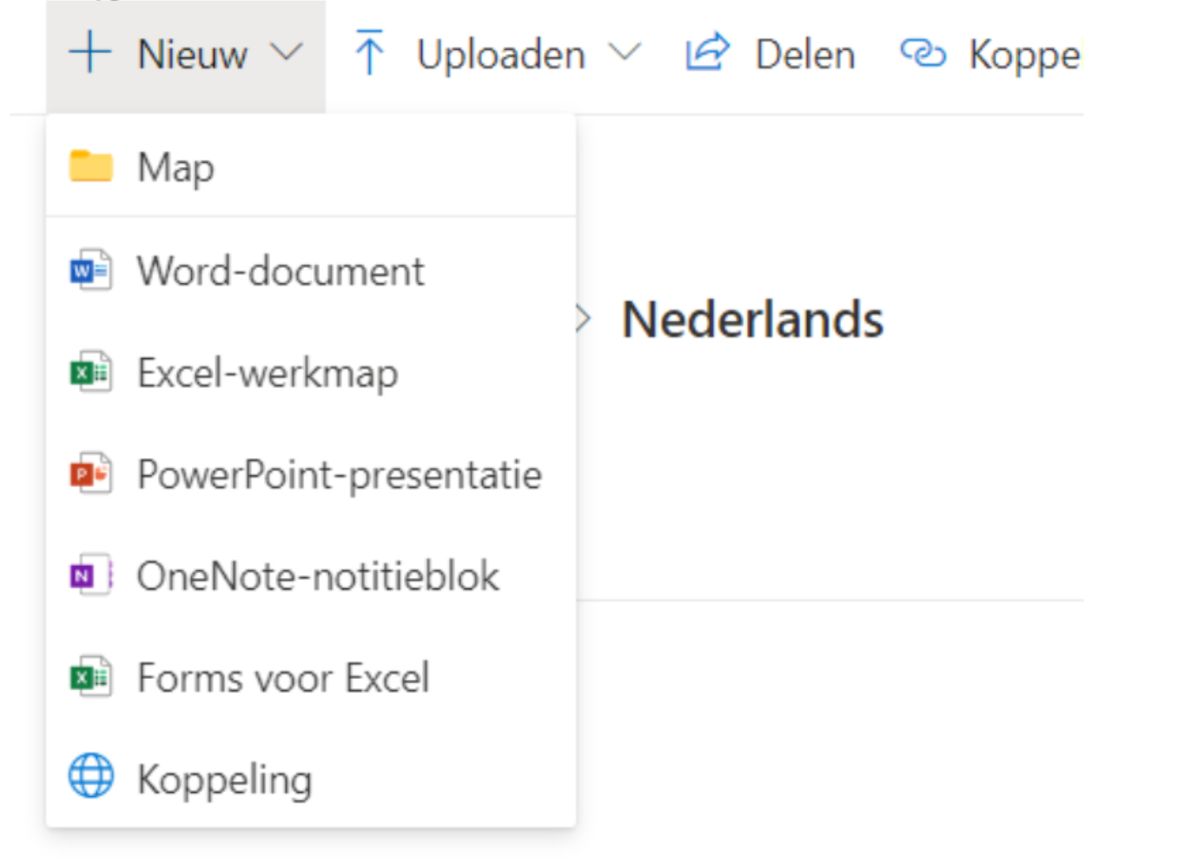
Stap 2: Je maakt nieuwe Office bestanden aan door op Word-document, Excel-werkmap etc. te klikken. Zo’n nieuw bestand wordt opgeslagen in de map van de OneDrive waar je je bevindt.
BESTANDEN UPLOADEN
Je kunt bestanden eenvoudig uploaden naar OneDrive door de bestanden naar de website te slepen of te klikken op +uploaden in het menu. Ze worden dan automatisch geüpload naar de huidige map in je OneDrive. Het is ook mogelijk om meerdere bestanden te selecteren en tegelijk te uploaden naar OneDrive.
BESTANDEN DELEN EN SAMENWERKEN
Je kunt vanuit de OneDrive ook bestanden delen met anderen. Je kunt zelfs tegelijkertijd samenwerken aan een verslag of presentatie die je in de OneDrive hebt opgeslagen. Dat is handig als je met meerdere leerlingen aan hetzelfde project werkt.
Stap 1: Klik voor het bestand of de map die je wilt delen. Er verschijnt een vinkje voor. Rechtsklik op het vinkje. Je krijgt het scherm zoals hieronder is afgebeeld.
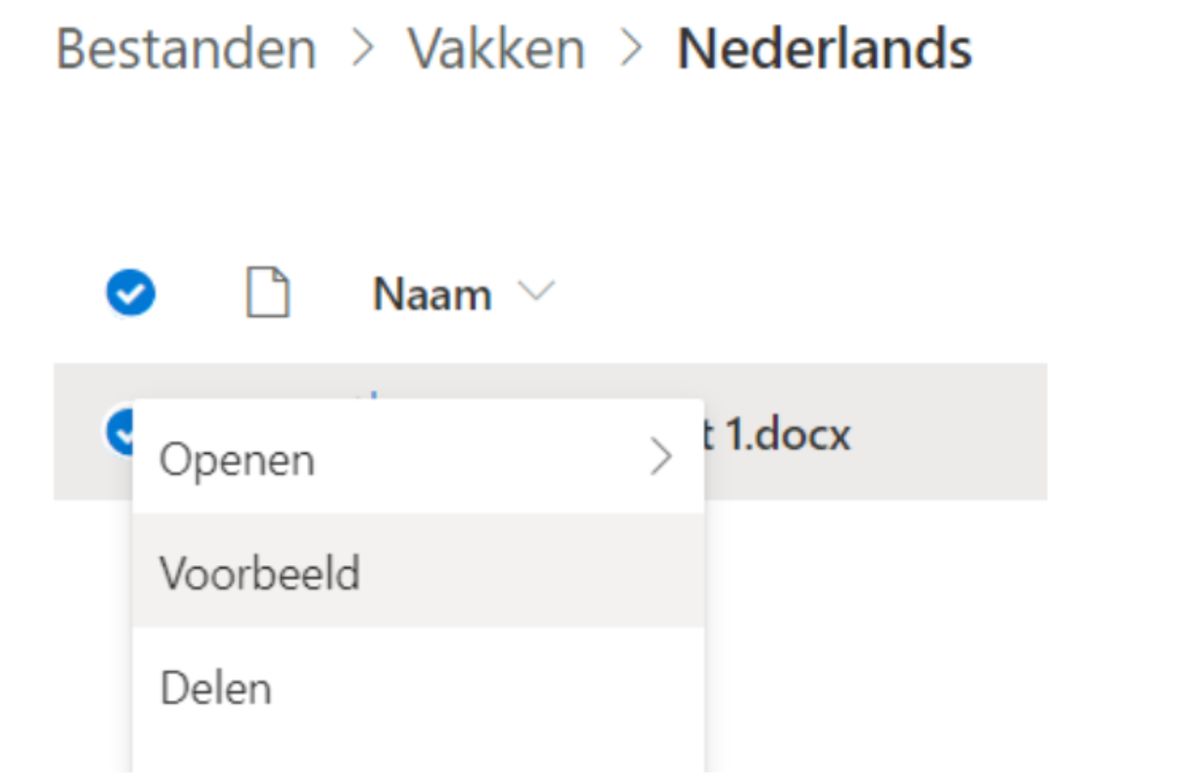
Stap 2: Klik op Delen. Vul het scherm in. Alle geadresseerden krijgen nu toegang tot deze map.
Let op welke rechten je ze geeft: Mag worden bewerkt (anderen kunnen bestanden aanpassen, toevoegen en verwijderen) of Mag worden weergegeven (anderen kunnen alleen bestanden bekijken/openen).
Van de optie Koppeling ontvangen krijg je een URL die je kunt mailen of op een website plaatsen om zo de map met anderen te delen.
Stap 3: Klik na het invullen op Delen. Onder de optie Gedeeld met zie je te allen tijde met wie je deze map hebt gedeeld.
BESTANDEN ZOEKEN
Met een duidelijke mappenstructuur vind je de bestanden in jouw eigen OneDrive makkelijk terug. Dat scheelt je een hoop tijd, dus het is echt aan te raden. Bestanden die anderen met jou gedeeld hebben, vind je terug bij 'gedeeld met mij'.
HANDIGE LINKS
Word
Word is de tekstverwerker van Office 365. Je gebruikt Word voor het maken van tekstdocumenten, zoals opdrachten en verslagen.
DOCUMENT MAKEN
Ga binnen jouw Cals-account naar Word. Vervolgens kies je voor 'nieuw leeg document'.
DOCUMENT OPSLAAN
Een document dat je maakt via Word Online wordt automatisch opgeslagen in jouw OneDrive. Je kunt het document zelf een naam geven door op 'Document' in de blauwe balk te klikken. Klik op de standaardnaam (meestal iets als Document 1) en typ een documentnaam. De wijziging wordt direct doorgevoerd.
DOCUMENT TERUGVINDEN
In jouw OneDrive kun je het document terugvinden in de map, waarin je het hebt opgeslagen. Van hieruit kun je het ook delen met docenten en medeleerlingen.
MENU GEBRUIKEN
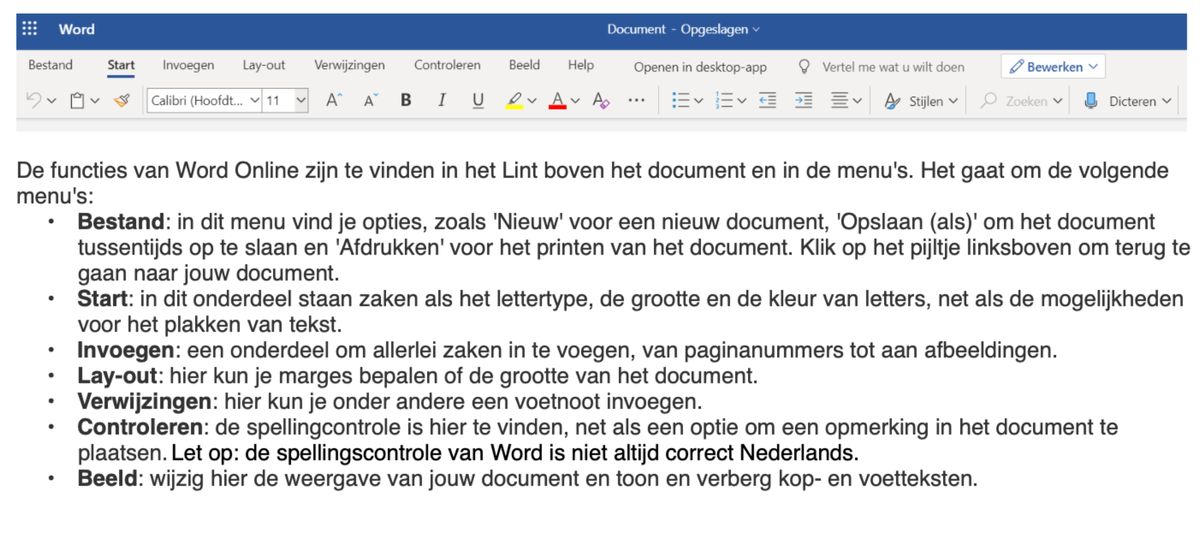
Excel
Om berekeningen, grafieken of tabellen te maken en gegevens te ordenen kun je Excel gebruiken.
HANDIGE LINKS
PowerPoint
Wil je een toffe presentatie maken? Dan gebruik je PowerPoint om jouw verhaal met anderen te delen.
MAAK EEN PRESENTATIE
Deze opdracht kom je in je schoolloopbaan geregeld tegen. PowerPoint is een handige tool om een mooie en overzichtelijke presentatie te maken.
HANDIGE LINKS
Teams
Teams kan door docenten worden gebruikt om de les te ondersteunen. Voor elke les word je aan een Team toegevoegd waar sommige docenten lesmateriaal klaar zetten en bijv. digitale opdrachten.
HOE KOM JE IN TEAMS?
Optie 1: Microsoft Teams installeren (aanbevolen)
Teams werkt het beste als applicatie met een laptop of computer, je kan ook een smartphone of tablet gebruiken.
Ga naar Download desktop-apps en mobiele apps van Microsoft Teams | Microsoft Teams en download Teams, waarna je het kan installeren op jouw device. Je kan ook in de appstore of playstore zoeken op Teams.
Optie 2: Microsoft Teams via de webversie (in je internetbrowser)
Teams werkt ook in een webversie. Je hoeft dan niks te installeren, maar slechts in te loggen met je schoolaccount. Ga naar: https://teams.microsoft.com/en log in. Deze versie heeft wel minder mogelijkheden dan optie 1, dus gebruik liever optie 1.
INLOGGEN
Inloggen doe je met je Microsoft 365 account van school. Dat is leerlingnummer@leerling.cals.nl als gebruikersnaam en je ingestelde wachtwoord.
HOE WERKT MICROSOFT TEAMS (BASIS)?
Voordat je verder leest, bekijk eerst even dit filmpje hieronder om te zien wat er met Teams mogelijk is.
Nadat je Teams hebt geopend, zie je een overzicht van Teams waar jij lid van bent. De teams hebben een naam 'klas - vak jaar'. Dit zijn jouw digitale klassen.
OneNote
WAT IS ONENOTE?
In OneNote maak en orden je notities. Je hoeft nergens op Opslaan te klikken, want het wordt altijd automatisch opgeslagen. Je kunt je notities rangschikken door gebruik te maken van tabbladen (secties) en pagina's, net als in een ringband. Je kunt binnen je notities allerlei zaken invoegen zoals afbeeldingen, video, links en nog veel meer. Ook kun je je notitieblok of alleen een deel daarvan delen met anderen. En je hebt op al je devices je notities altijd bij de hand omdat er voor tablets en mobiele telefoons gratis OneNote apps zijn.
MICROSOFT ONENOTE ALS WEBVERSIE EN APPLICATIE
Net als met Teams, bestaat OneNote als online webversie en als computerapplicatie (dus als app op je laptop, computer, of ander mobiel device). Als je bent ingelogd met je Cals account worden je notitieblokken in de cloud opgeslagen, dus dan maakt het niet uit via welke versie je werkt.
MICROSOFT ONENOTE ALS APPLICATIE (AANBEVOLEN)
Net als bij Teams geldt dat de applicatieversie meer opties biedt, en dit is dus aanbevolen. Je moet dan de OneNote app eenmalig downloaden en installeren op je device. Dat doe je via https://www.microsoft.com/nl-n..., waar je onderaan de pagina je cals-emailadres kunt invullen om de downloadkoppeling te ontvangen.
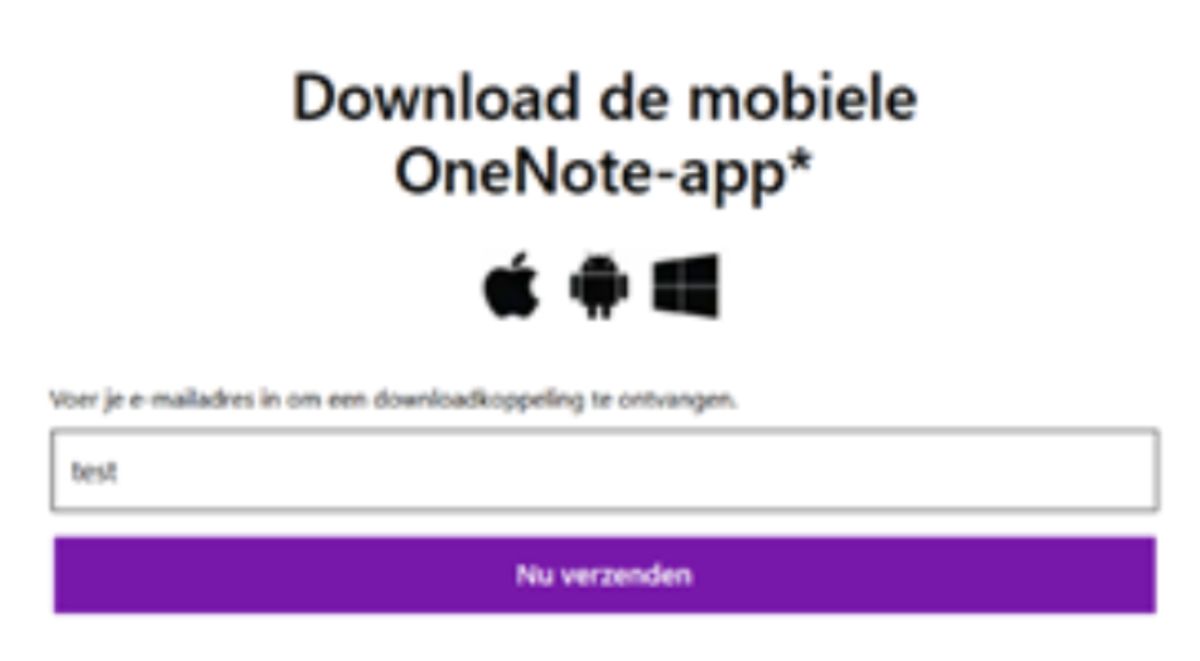
MICROSOFT ONENOTE IN DE WEBOMGEVING
Gebruik je toch liever OneNote in de webomgeving via je browser? Dat kan natuurlijk ook. Ga naar https://www.office.com/launch/onenote en log in met je Calsaccount. Of je klikt, als je al ingelogd bent in een Office webapplicatie (bijvoorbeeld Outlook of het Cals Kompas), op de 9 puntjes linksboven en dan op OneNote.
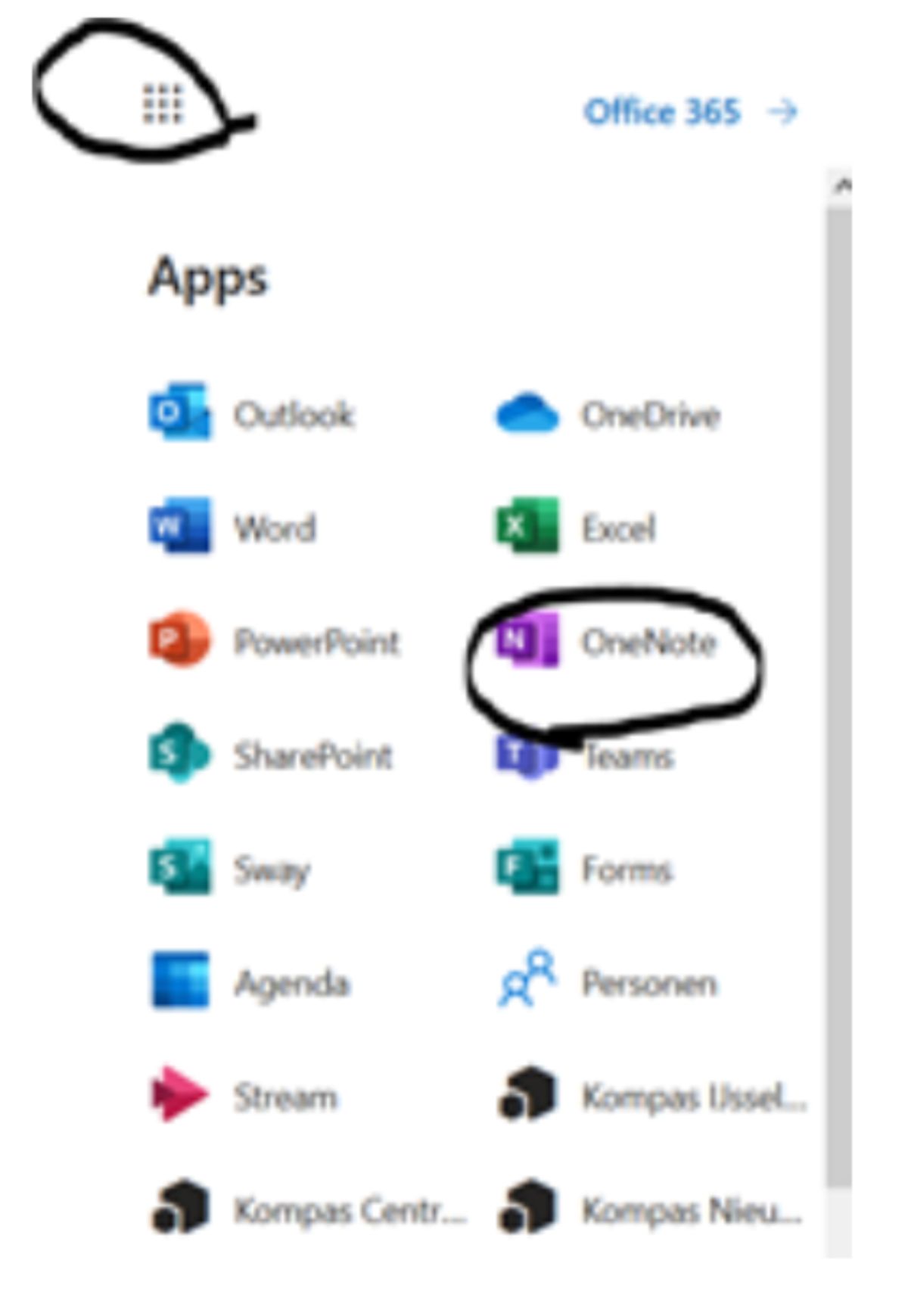
MICROSOFT CLASS NOTEBOOK BINNEN TEAMSGROEPEN
Alsof er nog niet genoeg versies van OneNote zijn, is er ook nog een versie speciaal gericht op Onderwijsgroepen: OneNote Class Notebook. In Teams maakt je docent klasgroepen aan. Binnen die klasgroep, bijvoorbeeld Geschiedenis – V2K – 20/21, is in het kanaal algemeen ook een Class Notebook. Dit is een Onenote versie binnen deze groep die je docent kan gebruiken. Je werkt dan in Class Notebook (OneNote) bínnen Teams.
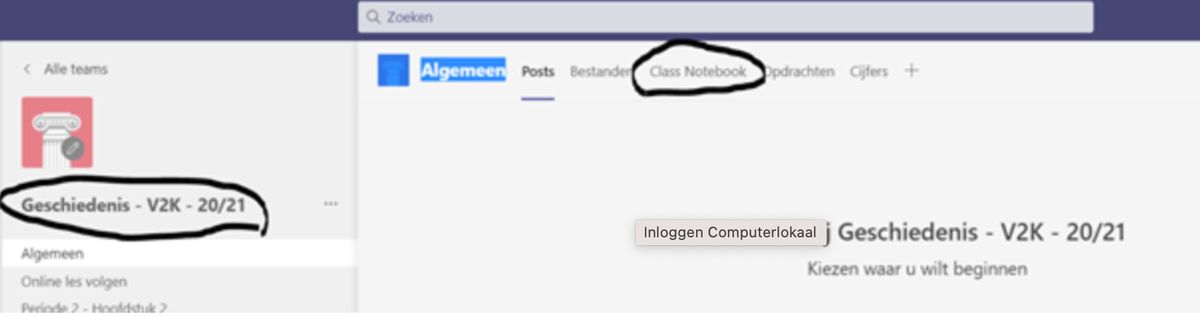
Belangrijke tips:
- Gebruik 'het boekenplankje' links om de navigatie te openen en te sluiten.
- Je kunt OneNote als programma ook op je device installeren (dan werkt het makkelijker en sneller, zie daarvoor stap 1.1.1. hierboven). De Class Notebook kan je dan ook in de App OneNote openen, door te klikken op: "Openen in browser --> openen in Desktop-app".
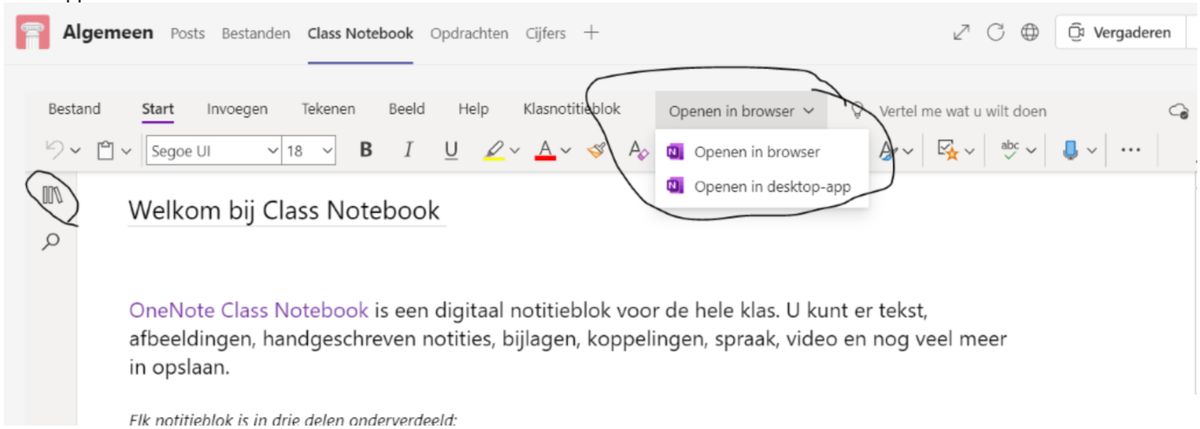
EEN PERSOONLIJK PORTFOLIO IN ONENOTE MAKEN.
Moet je van je docent een digitaal portfolio in OneNote maken? Volg dan onderstaande stappen hoe je dat doet!
- Klik op Bestand > Nieuw om de opties voor Nieuw notitieblok weer te geven. Denk van te voren goed na over de naam van dit notitieblok, vraag dit na bij je docent. Bijvoorbeeld: Geschiedenis vaardigheden onderbouw.
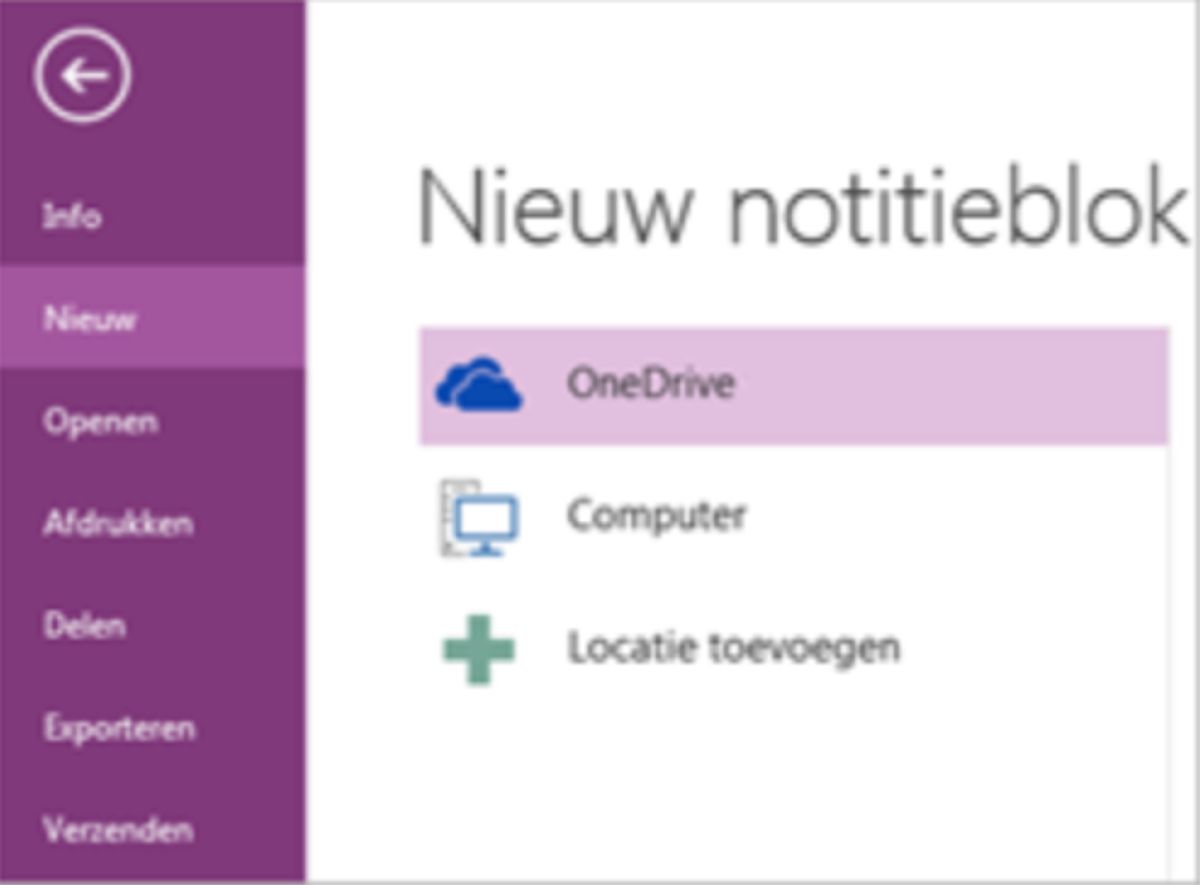
- Kies de locatie waarop u het nieuwe notitieblok wilt maken.Kies je Cals Onedrive. [Als een notitieblok in de cloud is opgeslagen, is dit nog steeds privé (tenzij u ervoor kiest het notitieblok met anderen te delen). Het grootste voordeel van het opslaan van uw notitieblok in de cloud is dat u ermee kunt werken op uw computer, smartphone of elk ander apparaat met internetverbinding, zodat het notitieblok altijd up-to-date is.]
- Volg de aanwijzingen voor de gekozen locatie.
- Wanneer het nieuwe notitieblok is gemaakt, wordt dit weergegeven in de lijst met notitieblokken.
- Elk nieuw notitieblok bevat één sectie met één lege pagina. U kunt op elk moment extra secties maken en nieuwe pagina's aan uw notitieblok toevoegen.
ONENOTE PORTFOLIO DELEN MET JE DOCENT
Je moet zelf één keer instellen dat je docent ook je portfolio kan inzien. Het delen kan d.m.v. iemand schrijfrechten geven (als je docent ook feedback in het portfolio zet) of alleen leesrechten. Vraag aan je docent welke versie nodig is.
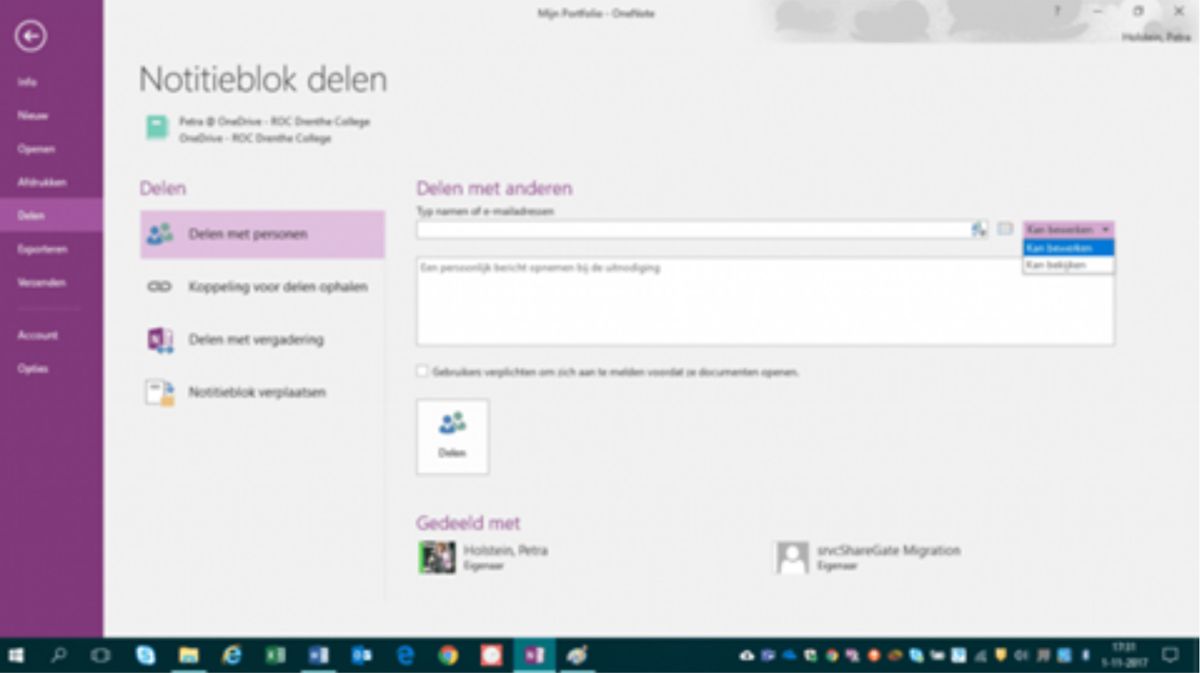
Delen via OneNote als applicatie
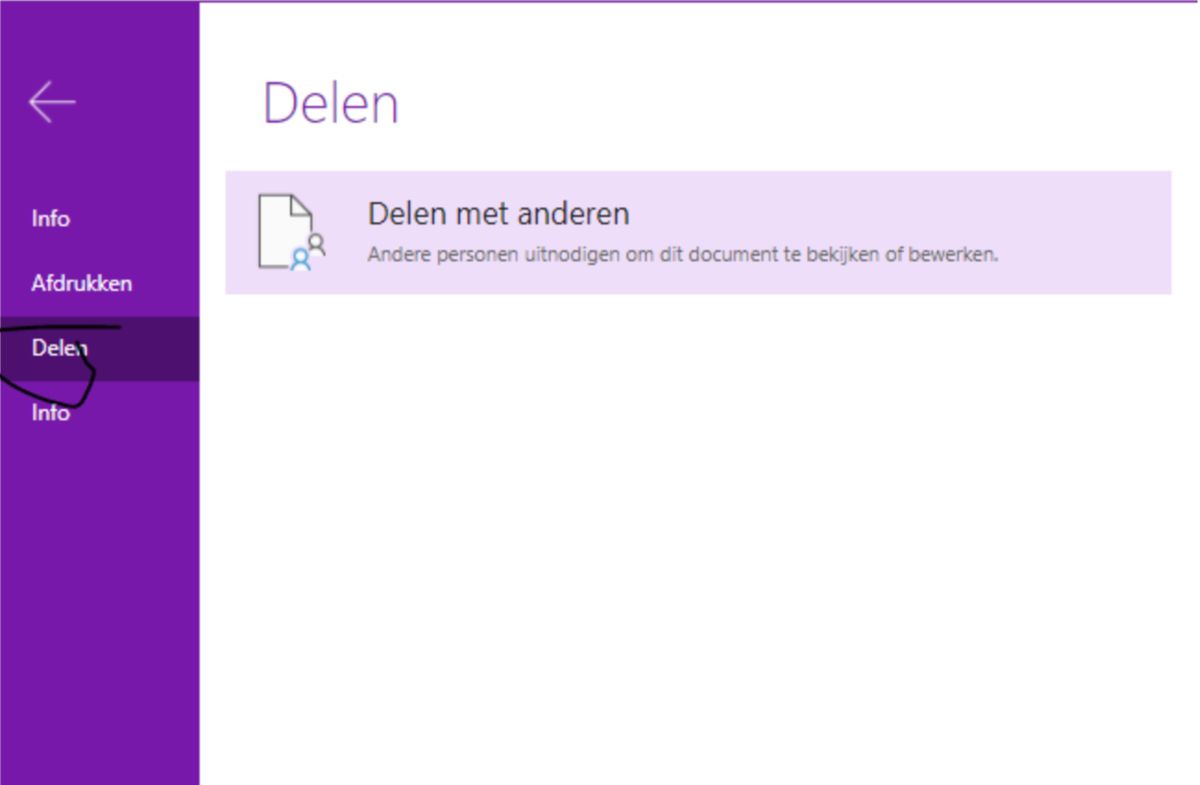
Delen via OneNote als webversie: klik op bestand en delen.